Before sharing your videoask with the world, make sure to preview it first to check whether it's working the way you want it to.
If you come across anything that's not quite right, you can always go back and make some changes. When previewing your VideoAsk, you can even answer the questions and navigate through it just like your respondents would. And if you've set up any fancy features like Logic, this is the perfect time to test them out and make sure everything is running smoothly.
🆕 If you're new around here, take a look at this article all about getting started with VideoAsk.
Jump to:
Check how your videoask displays on different devices
Preview your videoask flow
Make sure your videoask flows exactly how you want it to. From the builder, click Preview in the top right-hand corner and select Preview mode to complete your videoask as a respondent would.
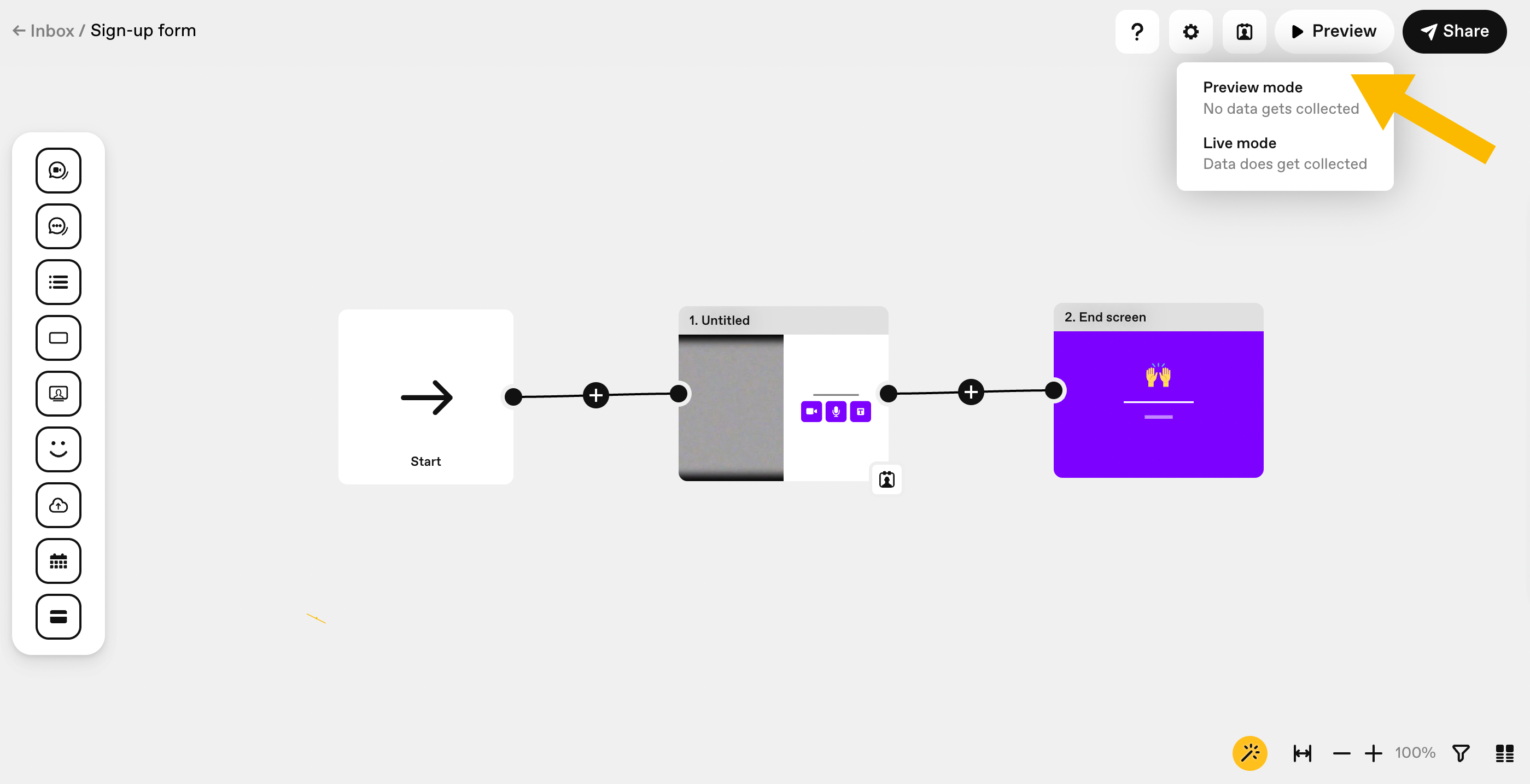
Note: When testing your videoask in preview mode, responses won’t be collected and won’t appear in your inbox. However, it’s worth noting this exception: If you’ve used a calendar answer type, the calendar won’t be in preview mode and respondents will be able to schedule bookings.
Check how your videoask displays on different devices
Click on a step from the builder.
Check how your videoask displays on desktop and mobile devices and what it will look like when embedded in your website.
Click on the icons under the video preview to do this.
You can play the video and answer the step as a respondent would. You'll then be taken to the next step in your flow (no responses will be collected).
Desktop: Your respondents see a 2-column layout on screens of 1024 pixels or wider.
Mobile: Your respondents see a 1-column layout on screens narrower than 1024 pixels.
Embedded: Your respondents see a 1-column layout on frames narrower than 1024 pixels. Otherwise, a 2-column layout will be displayed.